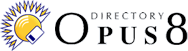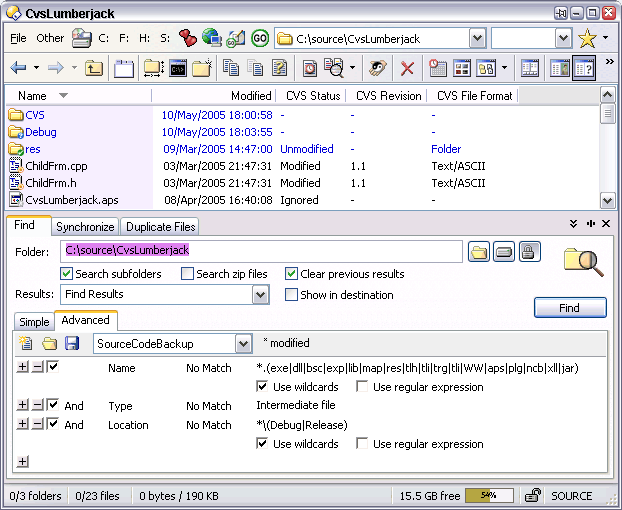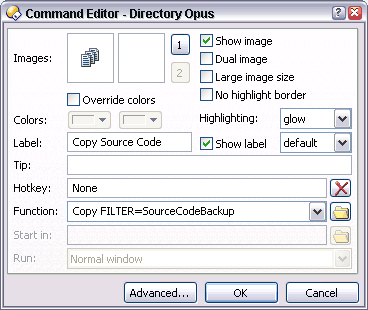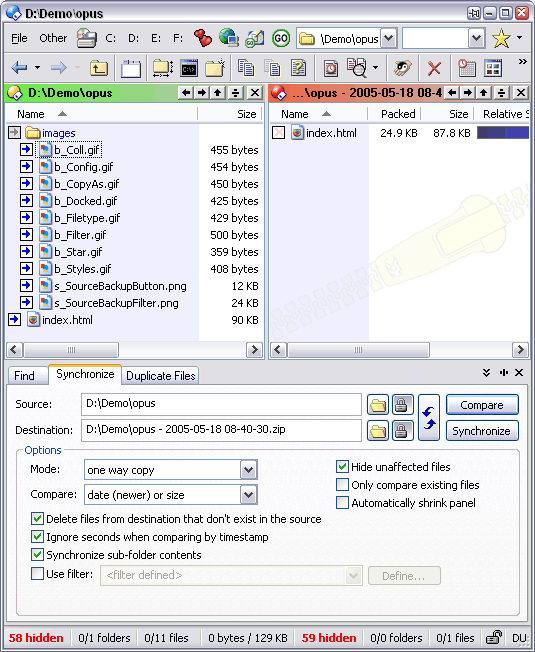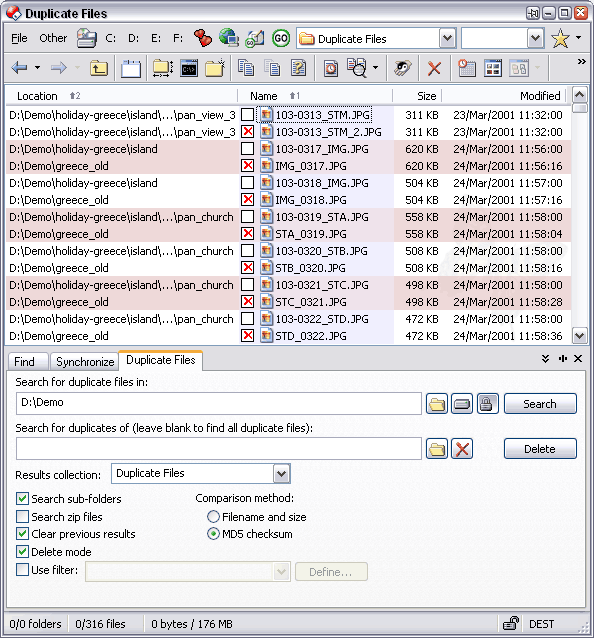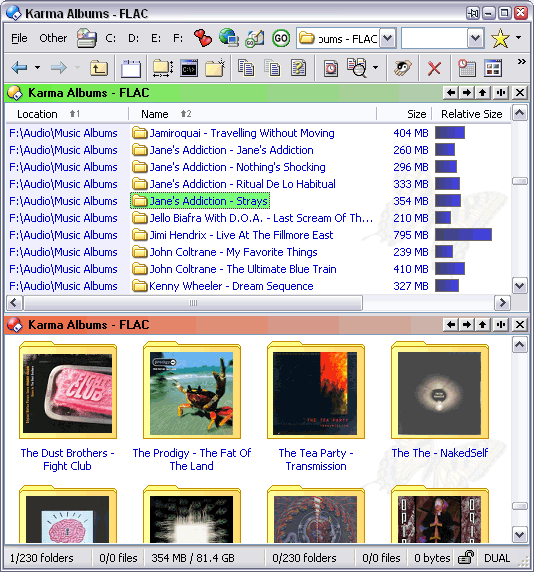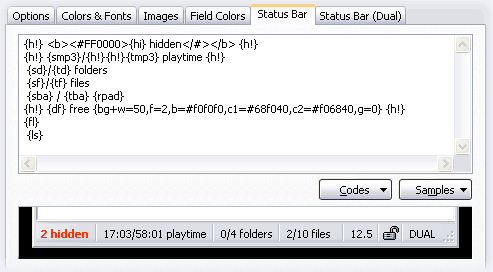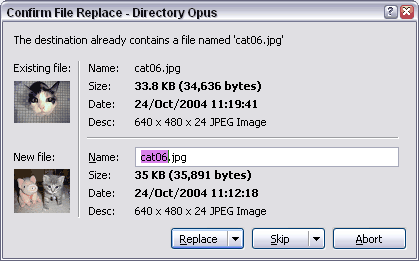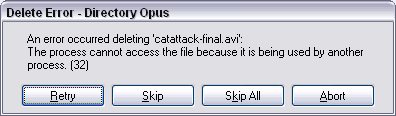The Big Features (Continued)
The Big Features (Continued)
| Filters right on the toolbar. | ||||||||
|---|---|---|---|---|---|---|---|---|
|
You can add filter boxes to the toolbar where you can type wildcard patterns to limit the files and directories shown in the window. This is great when you want to concentrate on particular files or file types.
You can save a custom filter as part of the Folder Options for a given directory (and optionally its children), so that the filter is used automatically in the directory but not applied outside of it. This is useful if there are certain items cluttering up certain places. For example, if you store files on a network drive in a directory with your name then there may be a few hundred other people's folders in the same place. You could save a filter which hides all except your own folder and a couple of friends'. On a related note, if you shift-click the Name column header then Opus will sort the filenames by file extension. Clicking again will sort by extension in the opposite direction and clicking further will put you back into normal sorting mode. The sort arrow will point left or right to indicate sorting by extension. | ||||||||
| Find with Advanced Filters | ||||||||
|
The Opus Find panel has a Basic mode for doing a quick and simple search but if you switch to the Advanced tab you'll seen an interface that allows you to define an arbitrarily complex filter, including clauses and subclauses which can match anything from filename to MP3 bitrate.
You can save these filters for later reuse and they can be applied in lots of places, not just in the Find panel. For example, I use a filtered file-copy for backing up source code. The filter shown above excludes all the large files generated when a program is compiled leaving behind just the important, and relatively small, source code. With that filter saved as "SourceCodeBackup" I can then make a button which uses it to copy files:
When I want to backup my source code I just click that button and Opus takes care of the rest. This basic button could be extended to automatically put the source code into a new zip file with today's date as the filename, still all in a single click. | ||||||||
| Synchronize | ||||||||
|
Opus has a built-in tool for synchronizing the contents of two directories. Options include whether to consider copying new files from both sides to each other, or only in one direction; whether to delete files in one side that no longer exist in the other; whether to check file sizes and dates for changes or to inspect actual file contents; and so on. The synchronization tool also works with FTP sites and inside of Zip files.
| ||||||||
| Duplicate Finder | ||||||||
|
Opus has a tool for finding duplicate files within a given directory, or across multiple devices. As with the Find and Synchronize tools, the resultant list functions like any other file list (with some extras) and allows you to do things like open files, view thumbnails, and change attributes before you commit to deleting anything.
| ||||||||
| File Collections | ||||||||
|
Opus allows you to create File Collections which are basically lists of files and directories. To add a file or directory to a collection you simply drag it across or, if you prefer, use the Add To Collection button or hotkey. When you view a collection it's like any other directory except that the files are not all physically in the same place and you can have more than one file with the same name. You can still view thumbnails and full-size images, double-click files, rename or delete them as usual. Collections themselves can be manually created, deleted, renamed and copied. The Find and Duplicate Files tools both write their results to file collections which you can keep around for as long as you like. User-made collections have a few uses. They are good for building up a list of files you're going to burn to CD. I've also got a collection containing the subset of my albums which are on my portable music player. I store my albums as exact copies of my original CDs, using the lossless FLAC format which produces files that are too large for current portable players. I have to compress the albums I want to take with me into something smaller like MP3 or Ogg Vorbis and having the collection means that if a better portable-music encoder comes along and I want to re-encode my portable albums using it then I can simply drag them from the collection and drop them on a batch encoder.
| ||||||||
| Full Control over Filetype Events | ||||||||
|
By default, Opus will open the selected folder in a new tab if you hold shift and double-click it. Holding alt and double-clicking a folder will open it in the other side of a dual-list window. Drag and drop works as in Explorer with files moved if dropped to the same partition and copied otherwise, unless you force one or the other by holding shift or ctrl. Those are just the defaults and you're free to change them. If you want double-clicking a folder with the middle mouse button to cause it to open in a new tab then you can do just that. If you've always hated having to think about whether a drop will move or copy files then you can tell Opus to always do one or the other, regardless of the source and destination partitions.
In addition to filetype events, Opus gives you full control over file context menus, including the ability to organise or just remove the items added by other programs. You can also define the infotips which pop up for each file type, along with defaults for all the other types. | ||||||||
| Configurable Status Bar | ||||||||
|
The status bar at the bottom of Opus windows is fully configurable. It can display a vast amount of information from basics like how many files are selected and how much space is left on the drive to more advanced details such as the selected media length (playtime) out of the total. You can set different colours for different bits of information and divide up the details into separate panels. Panels can be aligned to elements such as the tree or one half of a dual display. You can hide items when they are not relevant meaning that, for example, you can have a red, bold hidden file count that isn't shown if no files are being hidden and thus stands out more when some are. You can add bar graphs to the status bar and, while most people will only use them to display how much space is left on the current drive, you're able to define which details the graphs show in addition to several cosmetic options. One neat example is a bar which shows the percentage of a blank DVD used up by the current selection.
| ||||||||
| Explorer Replacement | ||||||||
|
Opus can, optionally, take over the role of Explorer in your system. Opus is not a shell replacement like LiteStep and, if you enable Explorer Replacement mode, Explorer will still be used to display the actual Desktop (i.e. the full-screen window behind all other windows), the Taskbar and the Start Menu; however, when you double-click My Computer, or if a program launches a folder, an Opus window will open instead of Explorer. It's completely optional but it's unlikely you'll ever want to use Explorer once you get used to Opus, so it makes sense. On the subject of opening Opus windows, there are several ways to do it in addition to the Explorer Replacement functionality. You can assign a system-wide hotkey or double-click the tray icon but the coolest way is to double-click an empty part of the desktop. Double-click the desktop and a new Opus window appears under your mouse, ready for action. If you turn the option on and use it it will become second nature. | ||||||||
| Error Handling the way it should be | ||||||||
|
If you're copying files and the same filename already exists you'll get a dialog like this one:
Note that the differences are highlighted in bold so you don't have to work them out.
This dialog doesn't just provide thumbnails and more information than the Explorer equivalent; it provides more functionality. You can rename the conflicting file and then let the operation continue. You can opt to skip or overwrite all future clashes without further prompting. You can even tell Opus to automatically rename all future clashes by appending a unique number to their filenames. Any of those choices can be built into a special Copy Files button so that you're not even prompted the first time there's a clash, let alone for every single file. Now, how many times have you tried to copy or delete a few hundred files using Explorer only to get a useless error message like this as it gives up half way through, leaving you to do the whole thing over again?
There's none of that in Opus. You can opt to retry the file or skip it and continue with the others:
In fairness, if you tell Opus to delete to the recycle bin then it deletes files using the same stupid Windows API that Explorer uses. If you tell Opus not to use the recycle bin via Preferences (or just hold shift when you click delete) then Opus's internal deletion routines, with proper error handling, are used. Other operations such as file copies are always done using the internal routines, so this is only particular to recycle bin deletion and everything else will always give you proper options in the event of an error. | ||||||||
| Docked Toolbars | ||||||||
|
Opus toolbars are not confined to living inside file list windows. An Opus toolbar can be an independent, floating window with the option of docking it to a side of the screen, much like the taskbar. Such docked toolbars make great application launchers since you can completely customize their buttons and sub-menus and the full functionality of Opus's internal command set is available to you, as is the ability to launch external commands. Like normal toolbars, you can create buttons which accept files via drag & drop, so you can create a "dock window" which, for example, creates thumbnails for dropped images or copies the dropped files to a particular location.
If you use Opus as an application launcher then you'll find three-buttons, button-menus and standard menus will continue to save you space. For example, right-clicking my Firefox button launches Internet Explorer instead. |
Those were some of the Big Features in Opus. Continue to the next page to learn more about what is arguably the biggest feature: Custom Button Creation.